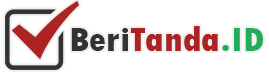3 Langkah Mudah Membersihkan File Sampah di Laptop
Membersihkan File sampah di laptop merupakan saah satu langkah penting yang harus kamu lakukan secara berkala. Karena jika tidak segera dibersihkan justru akan membuat turun performa laptop kamu.File sampah atau yang biasanya disebut juga dengan Chace adalah file sementara dari program atau aplikasi yang kamu buka. File Sampah atau Chace tersimpan pada memori laptop kamu untuk membantu kerja aplikasi agar lebih efisien.
Jika dilihat dari fungsinya, Fil sampah atau chace ini memiliki fungsi yang cukup baik. Namun, jika file ini dibiarkan terus menumpuk, akibatnya bisa menurunkan performa laptop dan membuat laptop kamu terasa lelet atau lemot.
Kenapa Harus Membersihkan File Sampah di Laptop?
Seperti yang sudah dijelaskan sebelumnya, apabila file sampa ini di biarkan menumpuk secara terus menerus, maka akibatnya akan menurunkan performa laptop kamu. Ada berbagai macam akibat yang bisa ditimbulkan jika file sampah terus menumpuk, antara lain seperti:
- Memori penyimpanan jadi berkurang,
- Saat kamu menyalin (copy) atau memindahkan file jadi terasa lebih lama,
- Menurunkan performa saat sedang bermain game, seperti lag atau patah-patah saat main game,
- Proses membuka aplikasi jadi tambah lama,
- Saat mnghidupkan atau booting terasa makin lama.
Tentu sangat menyebalkan bukan kalau file sampah dibiarkan trus menupuk? Maka dari itu dlakukan pembrsihan secara berkala.
Langkah-langkah Membersihkan File Sampah di Laptop
Ada beberapa cara untuk membersihkan atau menghapus file samah. Kamu bisa menggunakan cara manual ada atau menggunakan aplikasi tambahan untuk membantu menghapus file sampah.
Untuk lebih jelasnya, berikut langkah-langkah cara membershikan file sampah pada laptop.
Langkah 1: Menghapus File Sampah dengan Run
Cara pertama ini bisa dikatakan cara manual untuk membersihkan file sampah. Aplikasi Run ini merupakan aplikasi bawaan Windows. Dengan aplikasi ini kamu dapat membuka aplikasi atau folder dengan cara memasukan nama atau kode dari aplikasi tersebut.
Nah, sekarang kita akan memanfaatkan dari aplikasi Run untuk membuka folder data chace yang tersimpan pada Windows. Lebih jelasnya, ikuti langkah-langkah ini,
- Buka aplikasi Run dengan cara klik Windows + R secara bersamaan pada keyboard,
- Setelah aplikasi Run terbuka, ketikkan kata temp di kotak yang sudah disediakan, lalu klik OK,
- Kamu akan dialihkan ke folder Temp pada Windows, jika ada notif peringatan sebelum ke folder Temp, klik OK,
- Selanjutnya, kamu cukup mnghapus semua file dan folder yang ada pada jendela tersebut.
Selanjutnya, kita juga akan menghapus file sampah di lokasi yang berbeda, tepatnya pada folder local. Caranya masih sama dengan yang diatas, hanya kita ubah kata pada Run. Berikut untuk lebih jelasnya.
- Buka aplikasi Run dengan cara klik Windows + R secara bersamaan pada keyboard, sama sperti sebelumnya,
- Setelah aplikasi Run terbuka, ketikkan kata %temp% di kotak yang sudah disediakan, lalu klik OK,
- Kamu akan dialihkan ke folder Temp pada Windows,
- Selanjutnya, kamu cukup mnghapus semua file dan folder yang ada pada jendela tersebut.
Langkah manual yang cukup mudah bukan? Tips untuk menghapus secara keselutuhan sekaligus. Jadi, cara menghapusnya tidak perlu satu persatu. Cukup klik Ctrl + A lalu tekan tombol Delete. Terhapus semua file yang ada pada folder Temp.
Tips: Lakukan penghapusan ini secara berkala. Karena semakin jarang dibersihkan, file tersebut akan terus menumpuk. Akibatnya akan mengganggu performa laptop.
Langkah 2: Membersihkan File Sampah dengan Disk Cleanup
Sama halnya dengan Run, Disk Cleanup juga merupakan aplikasi bawaan dari Windows. Aplikasi Disk Clanup ini juga dikhususkan untuk menghapus file sampah. Tanpa basa-basi lagi, silahkan ikuti langkah membersihkan file sampah dengan Disk Cleanup brikut ini.
- Buka This PC atau My Computer untuk kamu yang menggunakan Windows 7 kebawah,
- Sorot pada Drive C: (Drive tempat kamu menginstall Windows) kemudian klik kanan lalu pilih Properties,
- Kemudian klik Disk Cleanup,
- Selanjutnya tunggu hingga prosesnya selesai, umumnya akan memakan waktu sekitar 10 sampai 20 menit tergantung banyaknya file sampa pada laptop kamu,
- Selah selesai, klik OK.
Langkah 3: Membersihkan File Sampah dengan CCleaner
Berbeda dengan dua aplikasi sebelumnya, sebelum kamu bisa membersihkan File sampah dengan CCleaner, kamu perlu menginstall aplikasinya terlebih dahulu. Kamu bisa mengunduhnya melalu link https://www.ccleaner.com.
Kenapa harus menggunakan CCleaner? Selain aplikasi pmbersih file sampah yang cukup populer, CCleaner juga menawarkan kemudahan dan cukup rngan dalam mengoperasikan aplikasi yang satu ini.
Berikut langkah-langkah membersihkan file sampad dengan CCleaner.
- Install terlbih dahulu aplikasi CCleaner di laptop kamu. Unduh melalui https://www.ccleaner.com/download,
- Setelah selesai menginstall, buka aplikasi CCleaner,
- Pada tab Cleaner, klik Run Cleaner yang terletak pada pojok bawah kanan aplikasi,
- Kamu akan diminta konfirmasi, Klik OK dan tunggu sampai prosesnya selesai dengan sendirinya.
Selanjutnya kita juga perlu untuk membrsihkan registry dengan cara:
- Masih pada aplikasi CCleaner, Klik tab menu Registry pada samping kiri,
- Klik tombol Scan for Issues, dan tunggu sampai prosesnya selesai,
- Setelah selesai klik Fix seleted Issues.
- Selesai.
Akhir Kata …
Nah, cukup sampai disini untuk tutorial cara membersihkan file sampah di laptop. Cukup mudah untuk di praktekkan bukan.
Cukup Sekian dan Semoga Bermanfaat.
NB: Pastikan untuk selalu membersihkan file sampah pada laptop secara berkala agar performa laptop kamu tetap yang terbaik.