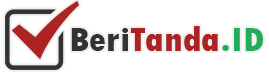10 Rumus Microsoft Excel yang Membuat Penghitungan Lebih Mudah!
Microsoft Excel merupakan salah satu program pengolahan kata yang paling populer saat ini, berbagai kalangan telah menggunakan software yang satu ini, profesional, mahasiswa, pebisnis dan banyak lagi telah menggunakan Microsoft Excel untuk melakukan berbagai penghitungan data yang cukup kompleks. Dengan kecanggihannya, Excel menyediakan banyak rumus untuk memudahkan kita dalam mengelola data dan menganalisa informasi agar lebih efisien.
Penggunaannya sendiri, rumus Microsoft Excel memiliki peran yang sangat penting dalam penghitungan data. Maka dari itu dengan menguasai berbagai rumus dan fungsi yang telah disediakan Excel, maka kita dapat meningkatkan produktivitas.
Baca Juga: Harus Tahu! 14 Kelebihan dan Kekurangan Microsoft Excel
Berikut ini, dalam artikel kita akan mengenal 10 rumus kunci di Microsoft Excel yang akan membantu perhitungan kita agar lebih mudah.
#1. Rumus Microsoft Excel – SUM
Fungsi SUM adalah salah satu rumus Microsoft Excel paling dasar, tapi sangat berguna untuk mengelola data excel. Dalam menggunakannya pun tidak begitu sulit, kita dapat dengan mudah menjumlahkan berbagai angka dalam sel-sel tertentu. Misalnya, kita memiliki daftar penjualan dari beberapa produk dan ingin mengetahui total penjualan.
Caranya cukup sederhana, pada sel Excel kamu hanya perlu ketik,
=SUM(D3:D10)
Maka secara otomatis akan menghitung total angka-angka dari sel D3 sampai D10, jadi yang akan dijumlahkan adalah D3, D4, D5, … D10.
Lalu bagaimana jika kita ingin menjumlahkan pada sel-sel tertentu? Tak kalah mudah, caranya kamu cukup ketik,
=SUM(D3;F4;F6;G7)
Maka secara otomatis akan menghitung total angka dari sel-sel D3, F4, F6, dan G7.
Rumus SUM juga sangat fleksibel, bahkan kita dapat menjumlahkan angka dari berbagai lembar kerja dalam satu rumus. Dengan Rumus SUM pada Excel ini tentunya akan menghemat waktu dan usaha kita dalam melakukan penghitungan data secara manual.
#2. Rumus Microsoft Excel – AVERAGE
AVERAGE juga merupakan salah satu rumus yang cukup sering kita gunakan untuk mengelola data excel. Rumus ini memungkinkan kita untuk dapat menghitung nilai rata-rata dengan cepat. Misalnya kita ingin mengetahui rata-rata penjualan pada bulan tertentu maka kita bisa memanfaatkan rumus AVERAGE ini.
Cara menggunakannya juga tak jauh beda dengan rumus SUM di atas, kita dapat menggunakan sel-sel tertentu, maupun rentang beberapa kolom. Caranya dengan ketik,
=AVERAGE(D3:D10)
Maka secara otomatis akan menghitung nilai rata-rata dari data D3 sampai D10.
=SUM(D3;F4;F6;G7)
Maka secara otomatis akan menghitung nilai rata-rata dari sel D3, F4, F6, dan G7.
#3. Rumus Microsoft Excel – COUNT
Kita tahu, meskipun Excel digunakan untuk mengelola sebuah angka tapi tak jarang juga kita perlu memasukan teks pada sel untuk mempermudah seperti memberikan keterangan pada data. Meskipun begitu tak jarang dari kita yang ingin mengetahui berapa banyak jumlah sel yang berisi angka.
Nah, dengan rumus COUNT ini kita dapat mengetahui banyak sel yang berisi angka dalam rentang data kita. Caranya pun cukup sederhana, kita cukup menuliskan fungsi COUNT pada sel yang ingin kita tampilkan hasilnya, lalu tentukan rentang data yang ingin kita hitung jumlah data angka dalam tanda kurung.
=COUNT(A2:A10)
Maka secara otomatis akan menghitung berapa banyak data yang berupa angka dari sel A2 sampai A10.
Perlu diingat bahwa rumus COUNT digunakan untuk menghitung sel-sel yang mengandung angka. Jika ingin menghitung seluruh sel termasuk yang berisi teks dan sel kosong, kita bisa menggunakan rumus COUNTA.
#4. Rumus Microsoft Excel – IF
Fungsi IF memungkinkan kita untuk melakukan perhitungan berdasarkan kondisi logika. Dengan kata lain Excel akan melakukan tindakan tertentu jika suatu kondisi benar atau salah. Misal kita ingin mengkategorikan data berdasarkan presentase kenaikan penjualan. Maka fungsi IF ini dapat digunakan untuk mengklasifikasikan data menjadi “Naik” atau “Turun” berdasarkan kondisi yang ditentukan.
Contoh:
=IF(J5 > J6; “Naik”; “Turun”)
Dalam contoh diatas, Excel akan mengevaluasi apakah nilai J5 lebih besar dari nilai J6. Jika benar, maka akan menampilkan Naik, jika tidak maka akan menampilkan Turun. Dengan menggunakan rumus IF ini kita dapat dengan mudah mengautomatisasi pengelompokan data berdasarkan kriteria yang kita tetapkan.
Selain itu, rumus IF juga memiliki banyak kemungkinan penggunaan, contoh di atas adalah contoh sederhana penggunaan rumus IF. Namun, dalam penggunaannya kita dapat melakukan pengaturan logika sederhana hingga kondisi yang lebih kompeks dengan beberapa pernyataan IF betingkat.
#5. Rumus Microsoft Excel – VLOOKUP
Rumus VLOOKUP (Vertical Lookup) merupakan rumus Microsoft Excel yang akan membuat kita dapat menghemat waktu dan tenaga saat mencari data dalam tabel. Dengan rumus VLOOKUP kita bisa mencari nilai yang sesuai dengan kriteria tertentu di kolom yang berbeda dan mengembalikan nilai terkait dari kolom yang diinginkan.
Misalkan kita memiliki sebuah daftar produk dengan kode unik dan masing-masing harga produk. Saat ada pesanan baru dengan kode produk, maka rumus VLOOKUP dapat mempermudah kita untuk menentukan harga produk berdasarkan kode tersebut.
Contoh:
=VLOOKUP(“Kode Produk”; A2:B10; 2; FALSE
Dalam contoh di atas, “Kode Produk” adalah nilai yang ingin kita cari. A2:B10 adalah rentang data tempat kita ingin mencari nilai. Angka “2” menunjukkan kolom di mana nilai yang ingin kita kembalikan berada. Terakhir, parameter “FALSE” menandakan pencarian nilai tepat (exact match).
Dengan rumus VLOOKUP, Anda dapat menghindari kebingungan dalam mencari data di tabel yang besar dan kompleks. Fitur ini akan memberikan hasil yang akurat dan efisien, membantu Anda tetap fokus pada tugas-tugas lain yang lebih penting.
#6. Rumus Microsoft Excel – CONCATENATE
Fungsi CONCATENATE merupakan salah satu funsi teks di Excel yang memungkinkan kita untuk menggabungkan teks dari beberapa sel ke dalam satu sel. Rumus ini sangat berguna ketika kita ingin menggabungkan data seperti nama depan dan nama belakang atau data lainnya menjadi satu kesatuan.
Sebagai contoh, misalnya kita memiliki kolom dengan nama dan kolom dengan nama belakang. Kita dapat menggabungkan keduanya menjadi satu kolom baru yang berisi nama lengkap. Maka kita ketik,
=CONCATENATE(A2; “ “; B2)
Maka dengan rumus di atas kita akan menampilkan nama lengkap dari data yang terdapat di sel A2 dan A3. Pastikan untuk menambahkan tanda kutip kosong (“ “) di antara sel A2 dan B2 agar ada spasi dia antara nama depan dan nama belakang.
#7. Rumus Microsoft Excel – MIN dan MAX
Rumus MIN dan MAX ini merupakan duo rumus andalan dalam Microsoft Excel, yang mana dengan dua rumus ini dapat mempermudah kita dalam proses mencari nilai terkecil (MIN) dan nilai terbesar (MAX). Maka dari itu, dengan duo kombo rumus ini semuanya dapat jadi lebih sederhana dan efisien.
Fungsi MIN akan secara otomatis mencari nilai paling kecil dari rentang data yang kita tentukan. Contoh sederhananya kita dapat mengaplikasikannya pada saat kita ingin melihat stok jumlah barang yang tersisa, rumus ini sangat berguna untuk mengetahui barang mana yang memiliki stok paling sedikit, sehingga dapat dilakukan pengisian ulang.
Baca Juga: 5 Langkah Mudah Menghilangkan Garis Cell Pada Excel
Sebaliknya, fungsi MAX akan mencari nilai terbesar dari rentang data yang kita pilih. Jadi dengan fungsi MAX ini kita dapat dengan mudah menemukan data puncak, seperti penjualan tertinggi dalam setahun atau produksi maksimum suatu produk.
Contoh penggunaannya:
Kita memiliki data penjualan produk tiap bulan sebagai berikut:
Januari: 120 unit
Februari: 80 unit
Maret: 150 unit
April: 110 unit
Mei: 90 unit
Jika kita ingin mengetahui bulan dengan penjualan paling rendah (MIN) dan paling tinggi (MAX), berikut adalah rumus yang diterapkan:
Untuk nilai MIN: =MIN(B2:B6)
Untuk nilai MAX: =MAX(B2:B6)
Hasilnya akan muncul dengan cepat, memberikan informasi yang berharga untuk pengambilan keputusan bisnis kita.
#9. Rumus Microsoft Excel – DATE
Rumus DATE memungkinkan kita untuk bekerja dengan data tanggal dalam berbagai cara yang lebih efisien. Misal untuk menampilkan tanggal berdasarkan hari, bulan, dan tahun tertentu. Selain itu, dengan Rumus DATE ini kita juga dapat melakukan menghitung selisih antara dua tanggal dengan mudah menggunakan rumus. Seperti mengetahui sisa tenggat waktu proyek.
Cara menggunakannya, rumus DATE juga cukup sederhana. Kita hanya perlu mengetik,
=DATE(2023; 7; 20)
Maka pada sel akan menampilkan tanggal 20, bulan 7, dan tahun 2023. Sehingga akan tampil pada sel 20/07/2023.
Fungsi DATE tidak hanya berhenti sampai di sini. Kita juga dapat memanfaatkan rumus ini untuk memformat tanggal sesuai preferensi kita.
Baca Juga: 4 Rumus Menghitung Umur di Excel yang Mudah
#10. Rumus Microsoft Excel – IFERROR
Rumus IFERROR adalah rumus penyelamat kita saat menangani kesalahan pada lembar kerja. Dalam penggunaan sehari-hari, seringkali kita menemui situasi di mana yang kita cari tidak ada pada daftar. Rumus IFERROR berfungsi untuk menampilkan nilai alternatif jika rumus yang kita gunakan menghasilkan kesalahan. Dengan kata lain kita dapat menentukan nilai yang muncul apabila rumus kita mengalami kesalahan, sehingga lembar kerja tetap terlihat rapi.
Untuk menggunakannya cukup sederhana, cukup dengan mengikuti rumus berikut,
=IFERROR(rumus, nilai_alternatif)
Di mana “rumus” adalah rumus yang ingin kita evaluasi, dan “nilai_alternatif” adalah nilai yang akan kita tampilkan jika rumus menghasilkan kesalahan.
Contoh:
=IFERROR(VLOOKUP(C2; A2:B10; 2; FALSE), “Tidak ditemukan”)
Dalam contoh di atas, IFERROR akan menampilkan pesan “Tidak ditemukan” jika nilai yang dicari tidak ada dalam rentang A2:B10. Ini akan membantu Anda menghadapi situasi ketika Anda tidak ingin menampilkan kesalahan #N/A pada sel.
Akhir Kata …
Dengan sepuluh rumus Microsoft Excel ini, kita dapat mengatasi berbagai macam penghitungan dengan lebih efisien dan akurat. Setiap rumus memberikan kelebihan dan fungsi tersendiri yang akan membuat pekerjaan kita menjadi lebih mudah dan cepat. Tidak ada batasan untuk mengoptimalkan penggunaan Excel, dan dengan latihan dan eksplorasi, kita dapat menjadi ahli dalam menggunakan rumus-rumus ini untuk menjadikan data sebagai sahabat terbaik kita dalam pengambilan keputusan bisnis yang cerdas dan tepat waktu. Selamat mencoba!