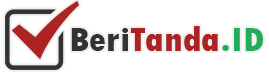4 Rumus Menghitung Umur di Excel yang Mudah
Rumus Menghitung Umur di Excel – Untuk urusan hitung-menghitung sebagian dari kita menggunakan alat yang namanya kalkulator. Kalkulator ini sendiri ada yang bersifat fisik dan ada pula yang virtual. Mengenai fungsi dari kedua jenis kalkulator tersebut kurang lebih sama. Namun, dari segi fitur mungkin lebih kaya kalkulator berbasis virtual. Kalkulator virtual ini sendiri bisa ditemukan diberbagai perangkat, seperti smartphone, tablet, hingga PC.
Selain kalkulator, kita juga bisa memanfaatkan Microsoft Excel untuk urusan melakukan penghitungan tersebut. Kamu bisa menggunakan rumus Excel untuk bisa mendapatkan hasil akhir dari penghitungan. Misalnya saja dalam hal mengetahui umur seseorang hanya dari tanggal, bulan dan tahun lahirnya. Penasaran dengan rumus menghitung umur di Excel tersebut? Informasi selengkapnya bisa kalian simak di bawah ini.
Rumus Menghitung Umur di Excel yang Mudah
Menghitung umur secara manual tentu agak sulit dan ribet pastinya. Namun, sekarang Kamu bisa melakukannya dengan memanfaatkan fitur atau rumus yang ada di Microsoft Excel. Kamu hanya perlu memasukkan tanggal, bulan dan tahun lahir, maka secara otomatis Microsoft Excel akan menampilkan umur dari tahun kelahiran tersebut.
Baca Juga: 5 Langkah Mudah Menghilangkan Garis Cell Pada Excel
Setidaknya ada 4 rumus menghitung umur di Excel. Setiap rumus tersebut memiliki hasil penghitungan yang berbeda-beda, mulai dari hanya menampilkan umur, umur dan tahun, tahun dan bulan, dan juga tahun, bulan dan hari sekaligus. Berikut ini rumus menghitung umur di Excel selengkapnya, yakni:
Rumus 1 – Menampilkan umur dalam bentuk angka saja

Metode pertama sangatlah simpel, karena Kamu hanya akan menampilkan berapa umur seseorang. Data seperti ini biasa dipakai untuk ruang lingkup siswa di kelas.
=DATEDIF (cell; TODAY (); “Y”)
Keterangan:
- DATEDIF = merupakan rumus utama untuk menghitung jumlah tahun alias umur dari tanggal lahir yang kita masukkan.
- Cell = merupakan lokasi Kamu memasukkan tanggal lahir yang ingin dihitung umurnya. Misalnya saja B2, berarti lokasinya ada di kolom B baris ke 2.
- TODAY () = merupakan tanggal yang ditunjukkan saat ini, di mana tanggal ini menyesuaikan tanggal yang tertera di PC atau laptop.
- “Y” = merupakan kode untuk menunjukkan keterangan tahun.
Rumus 2 – Menampilkan umur dengan imbuhan kata Tahun

Apabila merasa umur saja terlalu simpel, maka Kamu bisa menambahkan tahun didalamnya. Sehingga terlihat lebih komplit. Adapun langkah-langkah yang perlu dilakukan seperti berikut:
=DATEDIF (cell; TODAY (); “Y”)&“ Tahun”
Keterangan:
- &” Tahun” = merupakan perintah untuk menambahkan kata “Tahun” tepat di belakang hasil umur yang dihitung.
Rumus 3 – Menampilkan umur beserta bulan, misalnya umur 20 tahun 4 bulan

Ada kalanya kita membutuhkan umur dalam format tahun dan bulan. Data kali ini biasa untuk kalangan ibu-ibu balita. Sehingga, setiap anak diketahui berapa umur pastinya.
=DATEDIF (cell; TODAY (); “Y”)&“ Tahun ”
&DATEDIF (cell; TODAY (); “YM”)&“ Bulan”
Keterangan:
- “YM” merupakan kode untuk menunjukkan keterangan bulan yang belum genap satu tahun.
- Rumusnya hampir sama dengan rumus 2 di atas, hanya saja di sini ada penambahan kode “YM” yang menandakan bulan dan dikhirnya disertai kata “Bulan”.
Rumus 4 – Menampilkan informasi lengkap, mulai dari umur, bulan dan hari

Untuk penulisan umur lengkap dan terperinci, Kamu bisa menggunakan metode ke-empat ini. Dengan menggunakan rumus menghitung umur di excel berikut ini akan menghasilkan keterangan usia secara rinci. Baik itu hari, bulan dan tahun akan ditampilkan. Contohnya umur 4 tahun 8 bulan 5 hari.
=DATEDIF (cell, TODAY (), “Y”)&“ Tahun ”
&DATEDIF (cell, TODAY (), “YM”)&“ Bulan”
&DATEDIF (cell, TODAY (), “MD”)&“ Hari”
Keterangan:
- “MD” merupakan kode untuk menunjukkan keterangan hari. Ini merupakan kode penting agar nantinya bisa menampilkan jumlah hari dari umur yang dihitung.
- Rumusnya hanya mengulang dari rumus-rumus sebelumnya, hanya mengganti kode “MD” dan tambahan kata Hari di akhir.
Baca Juga: 2 Cara Convert File Excel ke PDF yang Paling Mudah
Akhir Kata …
Dengan rumus menghitung umur di Excel di atas, Kamu tidak perlu lagi susah payah menghitung umur secara manual. Rumus ini sendiri bisa Kamu terapkan di semua versi Microsoft Excel, baik itu versi lawas maupun yang terbaru.
Cukup Sekian dan Semoga Bermanfaat