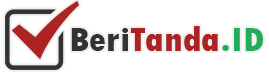5 Cara Mengatasi WiFi di Laptop Hilang
Karena internet subah beralih menjadi bagian dari gaya hidup, kehilangan koneksi internet menjadi hal yang sangat mengerikan. Terutama buat kamu yang sering menggunakan koneksi internet pada laptop untuk keperluan pekerjaan.
Apabila wifi laptop kamu hilang tanpa sebab dan kamu bingung mau melakuka apa. Simak beberapa cara berikut untuk mengatasi wifi di laptop hilang.
Penyebab WiFi di Laptop Hilang
Kenapa wifi di laptop hilang? Pada sistem operasi Windows wifi tidak akan hilang begitu saja. Apabila hal ini terjjadi pada komputer atau laptop kamu berarti koputer atau laptop kamu sedang bermasalah.
Nah, masalah tersebut biasanya ada yang mudah diatasi ada juga yang sedikit rumit untuk diatasi. Lalu, masalah apa saja yang terjadi ketika wifi di laptop hilang secara mendadak?
Penyebab Wifi pada laptop hilang antara lain adalah:
- Ada sistem yang bermasalah pada Windows yang menyebabkan error. Alhasil, perangkat lunak dan perangkat keras mengalami gangguan saat sinkronasi,
- Driver bermasalah. Biasanya perangkat keras yang terpasang pada komputer atau laptop membutuhkan driver untuk menyambungkan antara hardwere dan softwere. Jadi, jika driver bermasalah, rusak, error atau memerlukan upgrade, masalah sepert ini dapat terjadi,
- Mengalami kerusakan pada hardwere (perangkat keras) akibat korsleting, terjatuh ataul yang lainnya.
Mengatasi WiFi di Laptop Hilang
Setelah kita tahu penyebab wifi di laptop hilang secara tiba-tiba, maka kita dapat dengan mudah mengatasinya. Langsung saja, kamu bisa mengikuti Langkah-langkah di bawah ini dengan seksama.
1. Update Driver WiFi
Cara pertama yang wajib kita coba adalah dengan mengupdate atau memutakhirkan Driver WiFi pada laptop kita. Biasanya, driver dapat mengupdate secara otomatis.
Namun, ada juga beberapa kendala yang membuat driver tidak update otomatis, seperti ketika install ulang. Karena driver yang terlalu lawas, jadi tidak dapat mendetksi WiFi.
Nah, untuk mengatasinya kamu bisa membuka website resmi dari laptop yang kamu pakai. Biasanya aka ada versi driver yang dibutuhkan sesuai dengan tipe laptop yang kamu gunakan. Untuk pengguna acer bisa melalui link http://acerid.com
Segera unduh lalu pasang. Jika driver cocok maka logo atau symbol wifi akan muncul kembali dan dapat segera tersambung ke koneksi internet.
2. Memastikan WiFi Sudah Enable
Pada kondisi tertentu, WiFi pada laptop biasanya bisa mengalami disable. Akibatnya, meski berada di tempat yang memiliki koneksi jaringan cukup baik, internet WiFi tetap tidak dapat digunakan.
Apabila masalah ini terjadi, kamu harus segera mengembalikan statusnya menjadi enable, jadi koneksi WiFi dapat digunakan kembali. Langkah-lankahnya
- Buka Control Panel lalu masuk ke Network and Sharing Center,
- Ubah pengaturan adapter melalui menu Change Adapter Setting,
- Lalu cek driver WiFi kamu, jika statusnya disable maka ubah menjadi enable,
- Lihat Wifi kamu sudah muncul.
Sedikit tambahan pada Windows 10 kamu bisa klik pada ikon jaringan/WiFi yang terleta di pook kiri bawah sebelah kanan ikon baterai. Cek pada bagian WiFi apakah sudak aktif atau belum dan pastikan tidak sedang berada pada modus penerbangan.
3.Install Ulang Laptop
Apabila kamu sudah frustasi dengan masalah WiFi ini cara terbaik berikutnya tinggal alakukan install ulang pada Windows yang kamu pakai.
Lakukan cara ini jika kamu merasa bahwa pada komputer atau laptop kamu sedang terjadi masalah pada sistem operasi laptop.
Pastikan uga, sebelum melakukan install ulang ada baiiknyaa kamu memindahkan atau backup data yang kamu anggap penting. Khususnya yang terletak di data C.
Lakukan install ulang seperti biasa. Jika kamu tidak bisa meng install ulang laptop atau komputer sendiri, lebih baiknya bisa meminta install ulang ke tukang service agar nantinya tidak ada kendala lain yan muncul.
4. Menggunakan WiFi Eksternal
Apabila ketiga cara diatas masih belum menyelesaikan masalah WiFi hilang, ada kemungkinan masalahnya berada pada hardwere.
Jadi, solusi pertama yang bisa dilakukan adalah menggunakn WiFi Eksteernal. Kenapa lebih memilih WiFi eksternal? Alasannya karena kamu tidak perlu membongkar dan memakan biaya yang lebih besar. Dengan WiFi eksternal kau tetap bisa menggunakan WiFi dengan cara meamasangkannya melalui USB.
5. Mengganti Wireless Card
Jika kamu lebih suka mengganti hardwere ketimbang WiFi eksternal, silahkan cob acara yang terakhir ini. Namun, sebelum menggantinya pastikan dengan benar bahwa wireless card memang dalam keadaan rusak.
Setelah mengganti wireless card dan memasang driver yang baru, maka kamu akan segera bisa menggunakan koneksi internet kembali.
Akhir Kata …
Nah, itulah cara 5 cara mengatasi WiFi di laptop hilang secara tiba-tiba. Nantikan kembali artikel-artikel kami selanjutnya.
Cukup Sekian dan Semoga Bermanfaat.