Mencari dan Mengganti Kata di Microsoft Word (Find & Replace)
Sebagai aplikas pengolah kata yang paling banyak digunakan, tentu Microsoft Word memiliki banyak fitur dan kelebihan. Salah satunya adalah fitur Find & Replace yang berguna untuk mencari dan mengganti kata di Microsoft Word.
Fitur ini sebenarnya bukanlah fitur mewah milik Microsoft, karena pada kenyataannya semua aplikasi pengolah kata pasti memiliki fitur yang satu ini. Hanya saja masih cukup banyak yang belum dapat memanfaatkan fitur Find & Replace ini.
Pada dasarnya kamu bisa melakukan pencarian kata atau kalimat secara manual. Namun, tentu akan banyak memakan waktu terlebih jika dokumen tersebut berisi ratusan halaman. Tentunya kamu tidak mungkin melakukan pengecekan di semua halaman tersebut.
Nah, pada kesempatan kali ini kita akan memberikan trik atau cara untuk mencari dan mengganti kata atau kalimat pada Microsoft Word.
Ulasan ini juga merupakan salah satu dari rangkaian tutorial lengkap tentang Microsoft Office Word loh. Untuk kamu yang ingin lebih banyak tahu bagaimana bekerja dengan Microsoft Word kamu bisa langsung cek link dibawah ini.
Cara Find & Replace Kata atau Kalimat
Mencari Kata atau Kalimat di Microsoft Word (Find)
- Buka file dokumen Microsoft Word
Pertama buka dokumen yang ingin kamu cari kata atau kalimatnya yang ada pada komputer atau laptop kamu. - Klik Menu Find pada ribbon Editing
Kemudian pastikan kamu berada pada tab menu Home, lalu klik menu Find yang terdapat pada ribbon Editing.
- Muncul pane navigasi, kemudian cari kata
Setelah klik Find, maka pada Word kamu akan muncul panel Navigation pada bagian kiri jendela Microsoft Word. Seanutnya ketikkan kata atau kalimat yang ingin kamu cari. Maka secara otomatis kata atau kalimat tersebut akan muncul pada dokumen kamu.
Nah, sampa sin kamu sudah dapat mencari kata atau kalimat di Microsoft Word. Selain dengan cara tersebut untuk memunculkan panel navigasi untuk mencari kata kamu juga bisa melakukannya dengan tombol Shortcut loh.
Caranya cukup klik Ctrl + F pada keyboard kamu. Maka akan muncul panel navigasi tersebut.
Mengganti Kata atau Kalimat di Microsoft Word (Replace)
Nah, selain mencari kata atau kalimat dengan Microsoft Word kamu juga bisa mengganti kata atau kalimat secara otomatis. Jadi kamu tidak perlu melakukannya secara manual. Berikut langkah-langkah yang bisa kamu lakukan untuk mengganti atau replace kata atau kalimat di Microsoft Word.
- Buka Dokumen Word
Sama seperti saat mencari kata, langkah pertama kamu harus membuka dokumen yang ingin kamu ubah kata atau kalimatnya. - Klik Replace pada Ribbon Editing
Masih sama, pastikan kamu berada pada tab menu Home, kemudian klik Replace (tepatnya di bawah Find) pada bagian ribbon Editing.
- Ketik Kata yang ingin kamu ganti
Setelah itu, kamu akan diarahkan pada sebuah jendela Find and Replace. Pilih pada bagian Tab Replace, kemudian masukkan kata atau kalimat yang ingin kamu ubah pada kolom Find what. Kemudian masukkan kata pengganti pada kolom Replace with. Setelah itu klik Replace All.
- Tunggu sampai prosesnya selesai, setelah selesai klik OK.
Nah, sekarang periksa kembali pada dokumen kamu apakah kata yang ingin dirubah sudah berubah?
Akhir Kata …
Mencari dan mengganti kata di Microsoft Word sebenarnya cukup mudah. Fitur ini dapat membantumu jika ada kesalahan kata atau biasa ada perubahan grammar yang bakal membuat kamu pusing jika harus menggantinya satu persatu.
Nah, itulah ulasan singkat untuk kamu yang ingin tahu bagaimana cara mencari dan mengganti kata atau kalimat di Microsoft Word (Find & Replace). Cukup Sekian dan Semoga Bermanfaat.
Artikel ini adalah artikel pertama dari rangkaian Tutorial Lengkap Cara Menggunakan Microsoft Office Word.
Sebelumnya: Cara Menggunakan Heading di Microsoft Word
Selanjutnya: Cara Menambahkan Nomor Halaman Pada Dokumen Microsoft Word





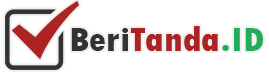
Nah fitur wajib nih untuk diketahui, shortcut ctrl f untuk pencarian cepat. thanks admin.
Siap, itu cara paling cepatnya .. hehe